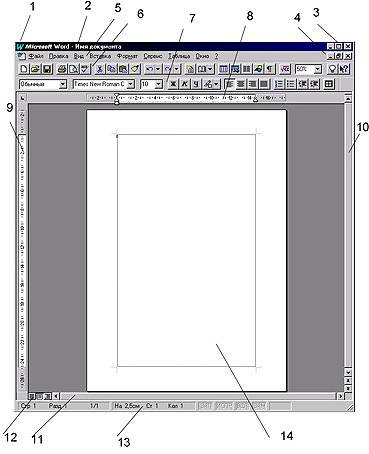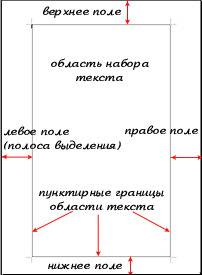|
Окно процессора Word Прежде чем начинать работу с документами, необходимо изучить основные элементы окна процессора Word:
Группы кнопок перехода в разных версиях Word отличаются:
Группы кнопок переключения режимов работы в разных версиях Word отличаются:
Назначение режимов работы 1 - обычный режим используется при простом вводе и редактировании текста. В этом режиме процессор компьютера с данными работает быстрее, но его целесообразно использовать только для быстрого набора теста документа, так как в этом режиме не отображаются специальные элементы страницы, рисунки и столбцы текста. Форматировать текст в этом режиме нельзя. 2 - режим разметки страницы. Документ представляется на экране точно так, как он будет выглядеть при печати на бумаге. В этом режиме очень удобно форматировать документ. Поэтому, если ваша скорость ввода текста с клавиатуры недостаточно высока, я рекомендую вам работать в режиме разметки. 3 - режим структуры удобен для работы над планом документа (составление, просмотр, редактирование), особенно если ваш документ состоит из многих страниц. 4 - режим электронного
документа наиболее удобен, если речь идет о
просмотре готового документа.
Слева открывается дополнительная
панель с содержанием документа. Она
дает наглядное представление о
структуре документа и обеспечивает
удобный переход к любому разделу. В
этом режиме на экране пропадают
кнопки переключения режимов
работы, поэтому, чтобы выйти в
другой режим, выполните команду:
меню Вид Понятие о буфере обмена Windows Буфер обмена - это специальная область оперативной памяти компьютера, в которой могут временно храниться объекты Windows, созданные в любой программе (фрагменты текста, рисунки, диаграммы и т.д.). Объекты можно в эту область удалять (и тогда они удаляются из того документа, где они были созданы) или копировать (и тогда они остаются в документе, где они были созданы, а в буфер помещается их копия). Одновременно в буфер может быть помещен только один объект (в версии Word7 - в более поздних версиях буфер обмена одновременно может хранить 12 скопированных фрагментов). Он сохраняется там до тех пор, пока туда не будет помещен новый объект или пока компьютер не будет выключен. Пока объект хранится в буфере обмена, его копию можно вставлять в другой документ сколько угодно раз. Этот прием широко применяется для работы с одним документом, с несколькими документами, созданными в одной программе, а также с документами, созданными в разных программах, и это очень удобно.
Основные параметры страницы
Термин "по умолчанию" Этот термин широко применяется при работе с компьютером. Примеры: 1. При создании документа окно программы может быть настроено по-разному, так как есть несколько вариантов настройки
Пока пользователь не выбрал другого способа настройки, программа предлагает один из вариантов. Этот вариант и называют "по умолчанию". 2. После запуска программы при первом сохранении документа программа скорее всего предложит вам папку Мои документы. И если вы не укажете свою личную папку, она сохранит ваш документ в этой папке, то есть предложит вам ее по умолчанию. Другое дело, если за вашим компьютером работаете не Вы одни, а есть и другие пользователи, этой папкой пользоваться нецелесообразно: у каждого пользователя должна быть своя папка. Количество документов (файлов), созданных каждым пользователем постепенно растет, и если хранить их все вместе, в конце концов наступит неразбериха. Поэтому
Введение закончено. Распечатайте его веб-страницы на принтере и внимательно изучите его. © Николаева Вера Александровна, 2000 – 2014 Авторские права защищены законом РФ "Об авторских правах и о смежных правах" Перепечатка и переиздание в любом виде разрешены только с согласия автора | |||||||||||||||||||||||||||||||||||||||||||||||||